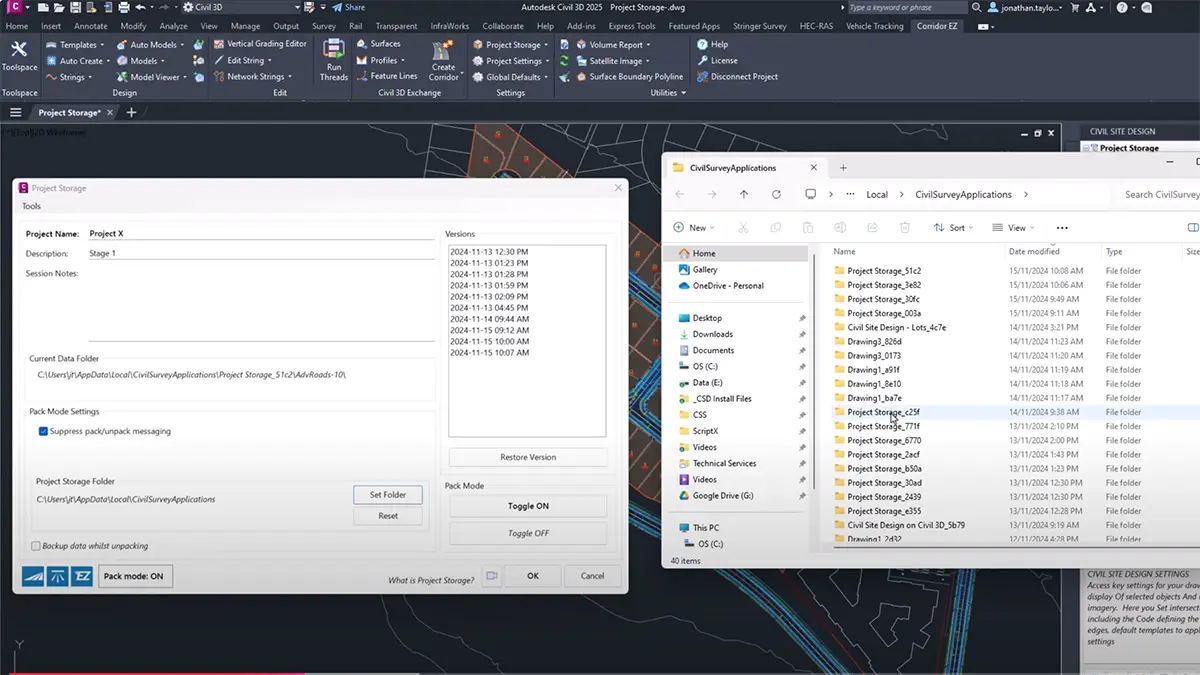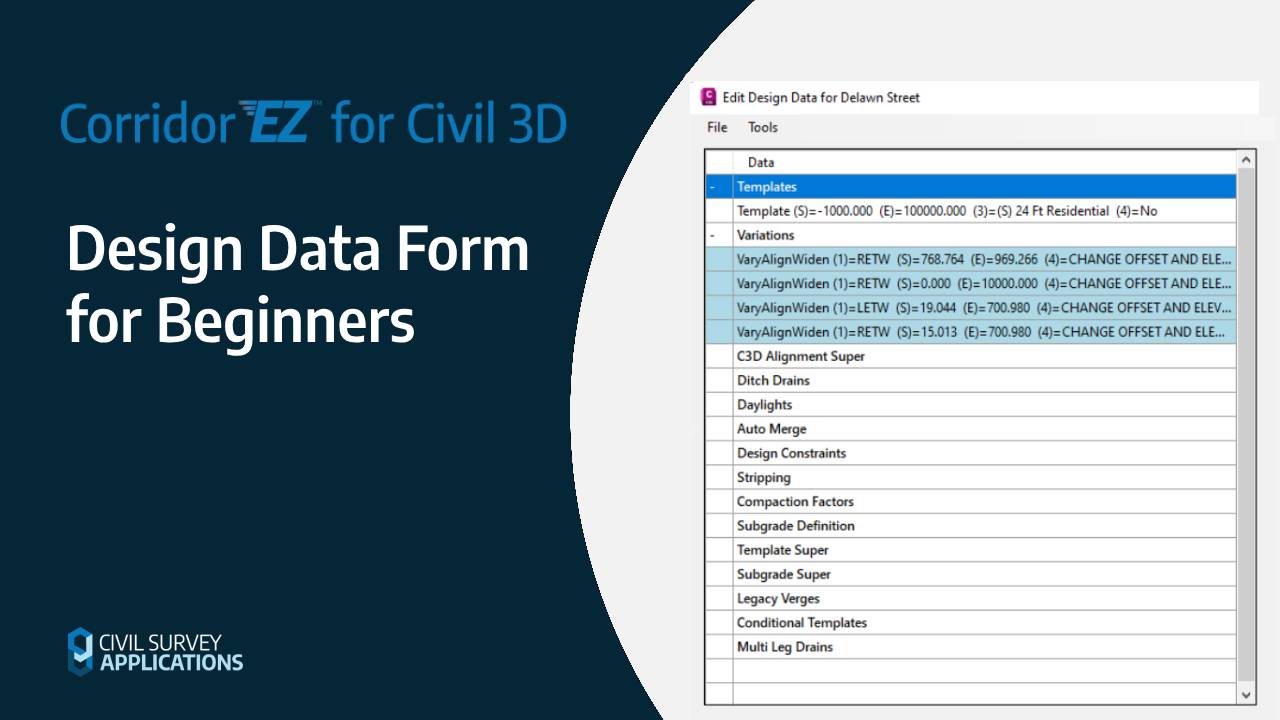In the realm of civil engineering and design, the ability to accurately reference and visualize existing survey data is crucial, especially in complex projects like road reconstruction.
This article delves into how Corridor EZ for Civil 3D efficiently incorporates and displays survey data, specifically COGO points and survey strings, within your design framework. Such functionality is crucial in projects that demand acute awareness of existing infrastructure such as curb strings or pipes. We will explore this through the lens of a rural road project, demonstrating how COGO points and survey strings from the topographical survey are seamlessly integrated and visualized in Corridor EZ’s Cross Section Viewer, VGE (Vertical Grading Editor), and 3D viewer (Model Viewer). This will provide the designer with a comprehensive view of the existing and proposed infrastructure, ensuring more informed decision-making throughout the project lifecycle.
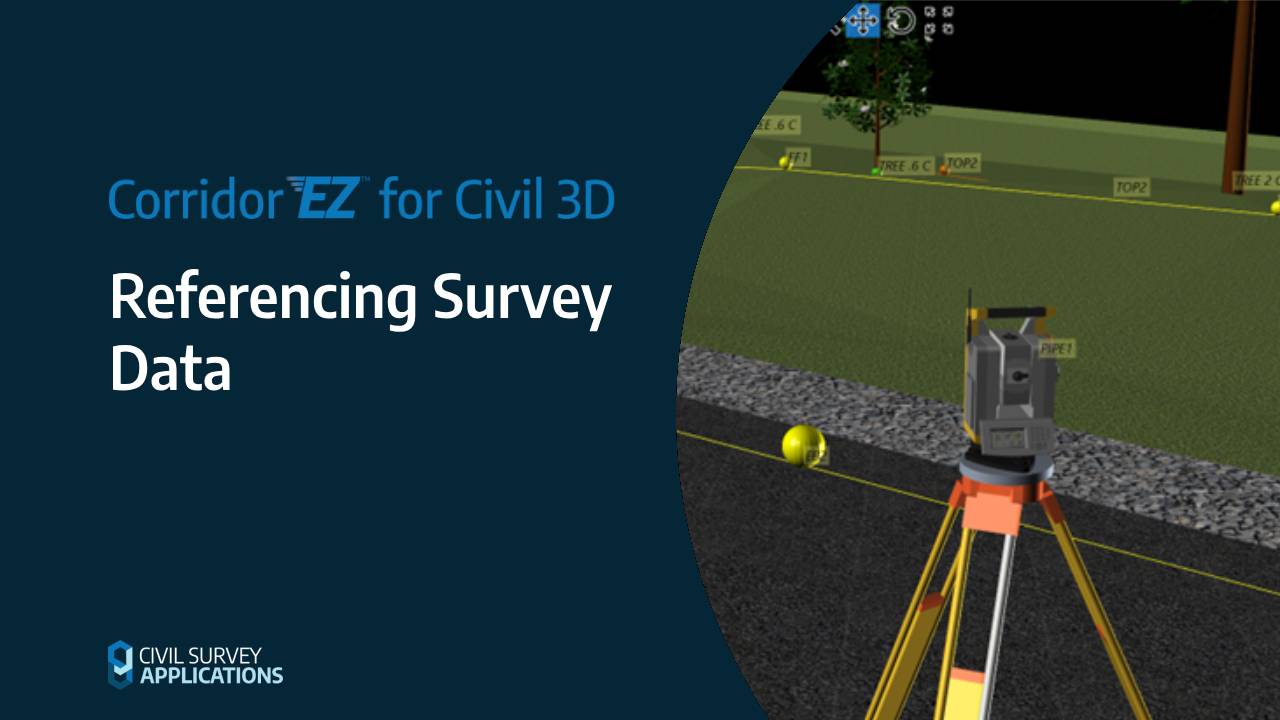
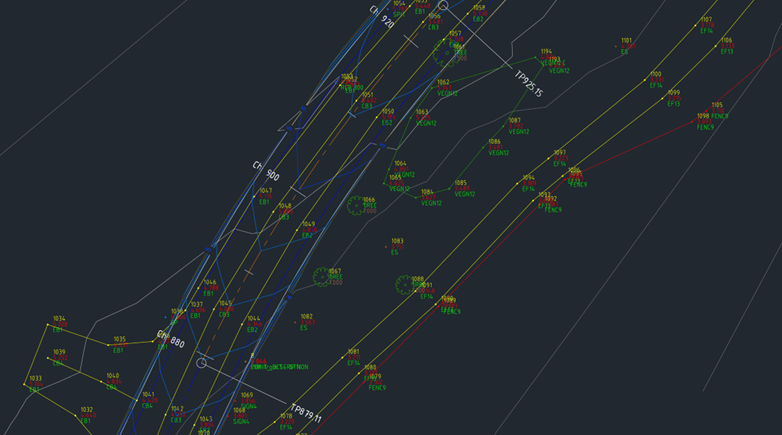
Cross Section Viewer
By navigating to the ‘Survey’ tab and selecting a Point Group – for our example, we have chosen ‘Contourable’ – users can display both Survey Strings and COGO Points. Additionally, there is an option to display the elevation text for each COGO point. A tolerance setting, which defaults to 15 feet, is utilized to ensure that only the survey data within the offset range is included.
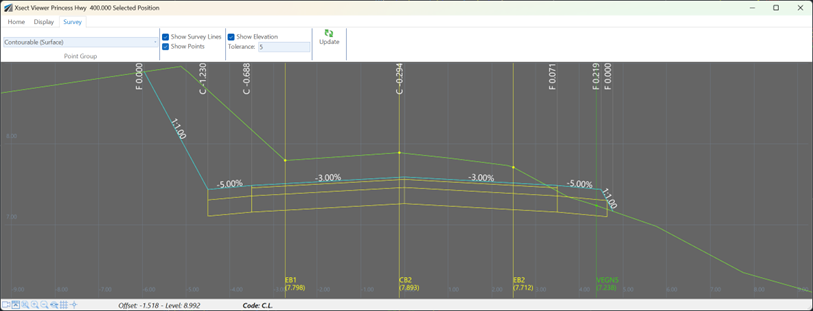
Vertical Grading Editor
Like the Cross Section Viewer, the VGE features a “Survey” tab with nearly identical options. Users can select the desired Point Group and toggle the display of Survey Strings and COGO Points. The button to update survey data ensures that any changes or edits to the points and strings are reflected in real-time.
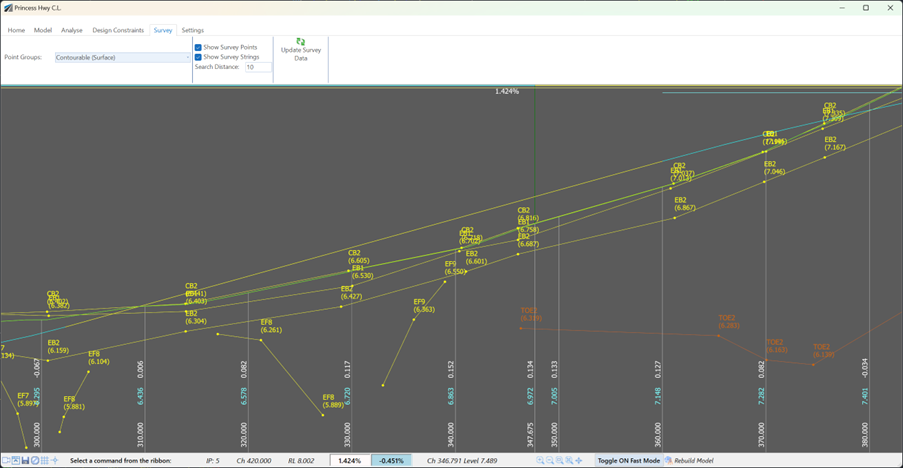
Model Viewer
Model Viewer also includes a dedicated ‘Survey’ tab, mirroring the functionality found in the Cross Section Viewer and VGE. To display survey data within the 3D scene, users must firstly select a Point Group. The selection of a label style is also important, as it used for the presentation of COGO point information within the scene. It is essential in the Display panel to activate the ‘Show COGO Points’ and ‘Show Survey Strings’ options, ensuring that this data is visible in the 3D visualization.
A particularly notable aspect of Model Viewer is its capability to present 3D models or cutouts at designated COGO Points. By applying codes such as ‘TREE’ or ‘STN’, users can visualize elements like trees and Total Stations in a 3D format. The software adeptly scales these models in accordance with data stored on attributes like height or width.
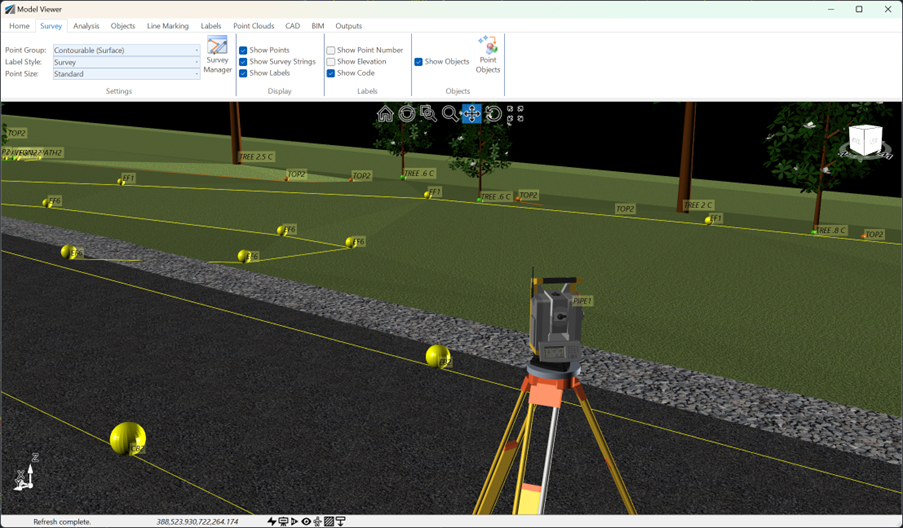
Referencing Civil 3D COGO Points in Corridor EZ for Civil 3D
For users of Corridor EZ for Civil 3D, there is the added benefit of being able to reference Civil 3D COGO points directly. The ‘Civil 3D Point Group Link’ feature in Corridor EZ facilitates the creation of a specialized Point Group within Corridor EZ that directly links to and references a Civil 3D Point Group, ensuring seamless integration and data consistency between the two applications.
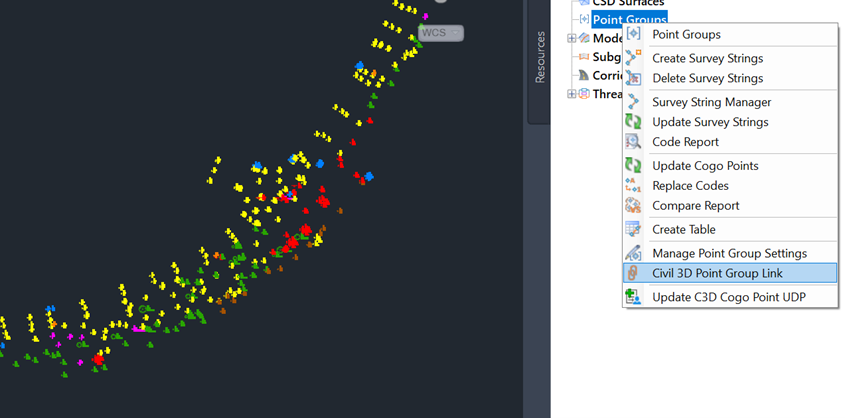
Upon displaying the Civil 3D Point Group Manager, it is important to set the “Status” for the “Contourable” Point Group to “Linked”. Following this, selecting “Create/Update” will generate a Corridor EZ Point Group that mirrors the Civil 3D Point Group.
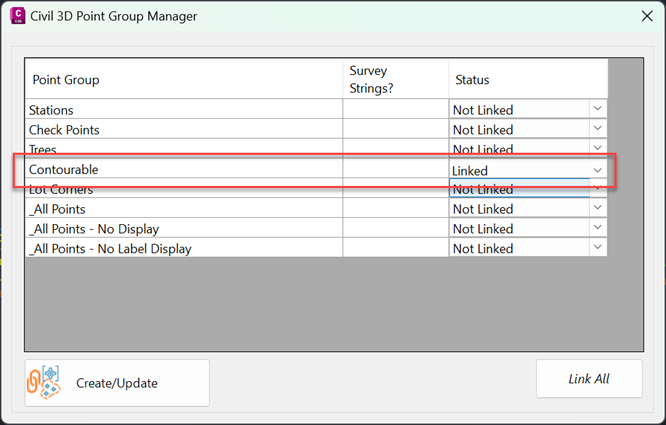
Once the Point Group is established, Survey Strings can be created with ease. Simply right-click on the Point Groups heading in the Corridor EZ toolspace and select “Create Survey Strings”.
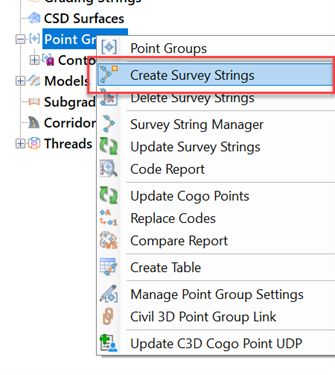
With these steps completed, we now have a Corridor EZ Point Group that comprises both COGO points and Survey Strings. These can be effectively displayed in the Cross Section Viewer, VGE, and Model Viewer, offering a comprehensive and integrated approach to handling survey data in Corridor EZ for Civil 3D.
Conclusion
Corridor EZ for Civil 3D significantly enhances the capability of civil designers to display and interpret survey data within their projects. Through its intuitive interface and powerful tools, such as the Cross Section Viewer, VGE, and Model Viewer, the software allows for a detailed and comprehensive visualization of COGO Points and Survey Strings. This functionality not only simplifies the process of integrating survey data into designs but also ensures that designers can make well-informed decisions based on a clear and accurate representation of existing and proposed infrastructures.